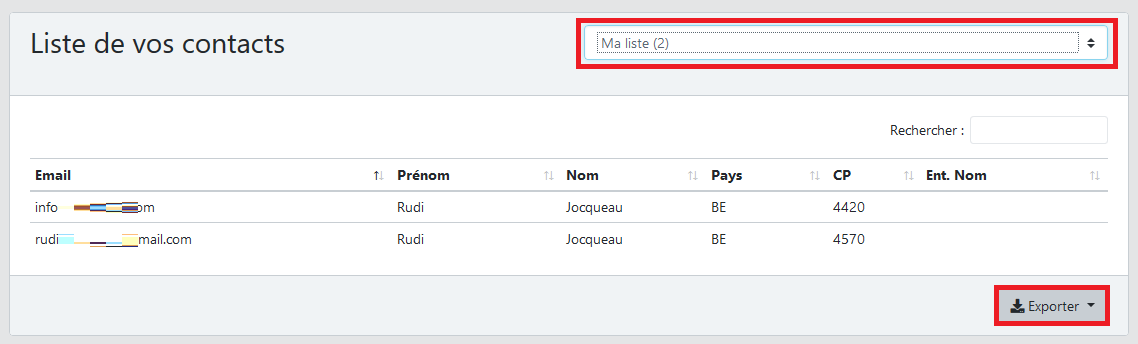TokoMia
Documentation en ligne
Plan des documents
Configuration de votre compte
- Configuration des paramètres généraux
- Configuration les informations légales
- Liaison à Stripe
- Partage de listes
- Liaison à Telegram
Gestion des articles
- Création d’un article
- Ajout d’une action de vente
- Configuration d’une vignette de vente
- Création d’un catalogue
Visualisation des résultats
Configuration de votre compte
Configuration des paramètres généraux
Lorsque vous créer un compte TokoMia, seules une adresse email, un nom et un prénom vous est demandé. Il est donc nécessaire de finaliser votre inscription en nous fournissant un ensemble d’informations. Pour ce faire, connecter vous à l’espace administration et cliquer « Paramètres » dans le menu à gauche.

Une fenêtre de configuration multi-onglet s’affiche:
- L’onglet « Offre » permet de définir l’offre commerciale. Par défaut, vous utiliserez l’abonnement « Free » (pas de frais annuel mais des coûts de transaction plus élevé et une capacité d’hébergement réduite). Vous pouvez facilement passer à une offre supérieure en sélectionnant l’offre souhaitée et en sauvegardant vos nouveaux paramètres. N’hésitez pas à contacter nos services vous trouver l’offre la plus adaptée à vos besoins.
- L’onglet « Général » vous permet de configurer l’ensemble des paramètres de votre entreprise ainsi que les informations légales. Vous trouverez ci-dessous des informations à ce sujet.
- Dans l’onglet « Profil » vous gérerez les informations sur votre mot de passe et votre adresse de connexion
- Dans l’onglet « Paiements« , vous encoderez les informations pour relier votre compte de paiement Stripe.
- L’onglet « Listes » permet de configurer le lien de synchronisation avec SendinBlue et de partager les listes de diffusion entre amis.
Configuration générale
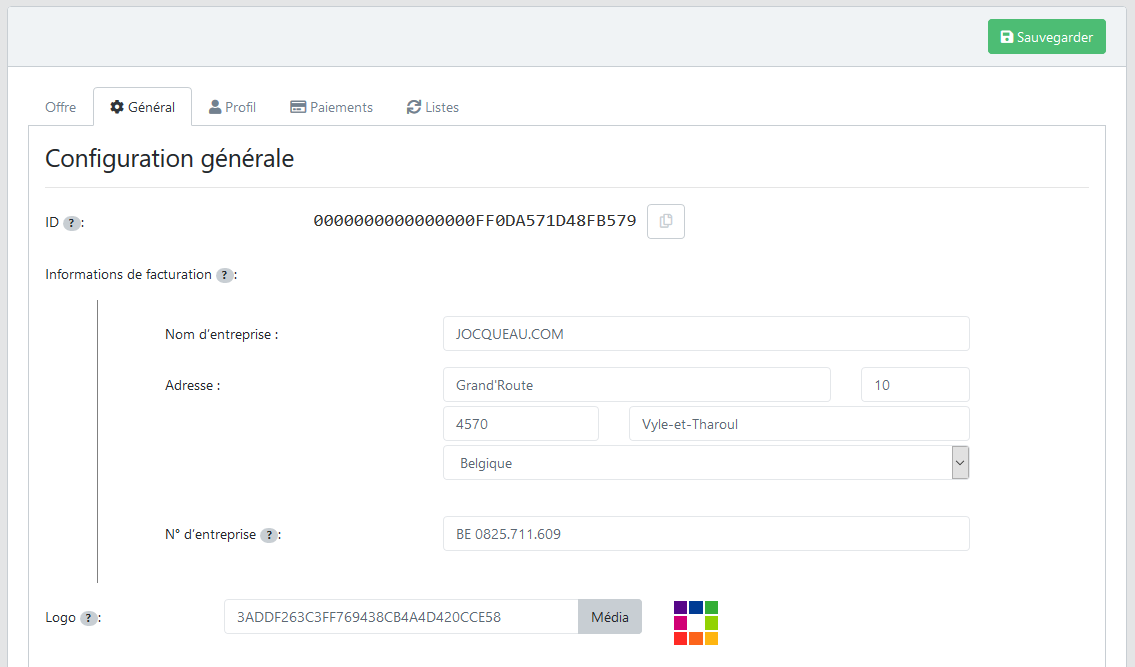
Visualisation de votre ID
Votre ID est la clé unique représentant votre compte dans le système TokoMia. Vous n’aurez généralement pas besoin de cette information excepté pour partager des listes de diffusion avec vos amis.
Informations de facturation
Il s’agit des informations légales nous permettant de vous facturer nos services. Votre compte n’est donc pas réellement actif tant que ces informations ne nous sont pas fournie. Nous utiliserons également ces données pour informer vos clients sur votre identité lors du processus d’achat et de paiement.
Votre numéro d’entreprise est obligatoire si vous êtes un vendeur régulier. Indiquez par exemple « BE 0825.711.609 » ou laissez la zone vide si vous n’êtes pas enregistré comme commercant.
Logo
Cliquez sur [Média] pour sélectionnez votre logo dans la bibliothèque. Si vous ne l’avez pas encore chargé, ajoutez-le directement en cliquant sur [+Ajouter]. Ce logo sera utilisé, entre autres, dans la génération des courriels automatiques envoyés à vos clients. Nous vous conseillons l’utilisation d’une image en format png ou jpg avec des côtés de minimum 240px et maximum 1024px. Les images en format svg posera des problèmes avec certains systèmes de gestion de mail. Nous vous le déconseillons donc fortement. Si aucun logo n’est sélectionné, le logo de TokoMia sera utilisé par défaut.

Gestion de domaines
Vous avez la possibilité de publier vos pages sur l’ensemble du réseau TokoMia. Pour ce faire, vous devez choisir un répertoire public. Celui-ci est unique pour les utilisateurs du réseau et ne peut comprendre que des lettres, des chiffres et le caractère « -« . Encoder le dans la zone et cliquez sur [Réserver]. Vos pages sont désormais accessible sur « https://page.tokomia.com/public/MONREPERTOIRE/MAPAGE ».
Si vous désirez publier les pages TokoMia sur votre propre domaine, cliquez sur [Télécharger] et vous récupérer une archive compressée comprenant trois fichiers. Ceux-ci sont à déposer dans un répertoire vide de votre arborescence de site (par exemple « tokomia »). Les pages publiques de TokoMia seront accessible via « https://monsite.com/tokomia/REPERTOIRE/PAGE » et vos propres pages seront aussi accessible via « https://monsite.com/tokomia/home/PAGE ».
N’hésitez pas à contacter nos services pour mettre facilement en place vos pages sur votre propre domaine.
Configuration des informations légales
L’onglet général de la fenêtre « Paramètres » permet également de configurer les informations légales. Sur les pages de présentation de vos articles et les pages de commandes, vous pouvez en fait configurer des liens vers différentes pages de votre site contenant des informations juridiques. Merci de contacter nos services si vous ne disposer pas de site internet, nous analysons actuellement une fonctionnalité permettant de régler ce soucis.
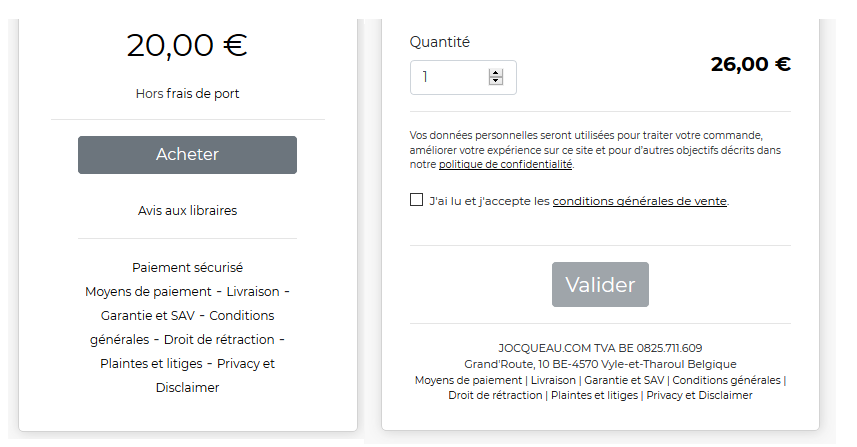
Si vous ne souhaitez pas qu’un lien apparaisse, laissez simplement la zone correspondante vide.
Si vous souhaitez que les liens soient différents selon la langue de la commande, vous pouvez utiliser le tag #LG# dans l’url: il sera, à l’exécution, remplacé par la langue (« FR », »EN »…).
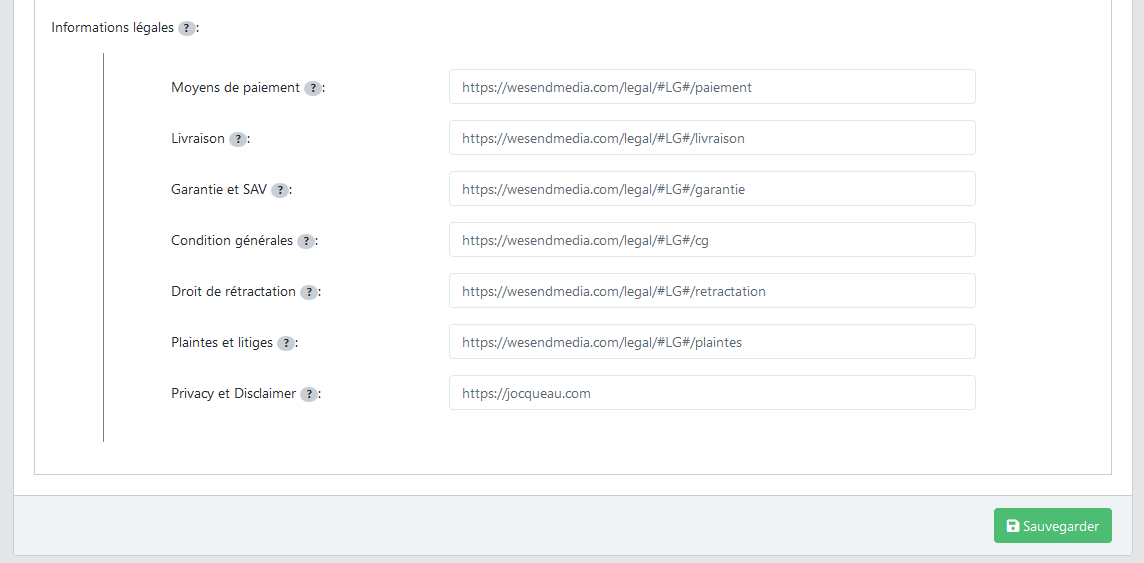
Moyen de paiement : Il existe différents moyens de paiement sur internet et de systèmes pour les sécuriser. Les modalités de paiement font partie des informations que l’entreprise doit fournir avant même la conclusion du contrat à ses clients. Pour rappel, en cas d’utilisation de moyens de paiement, l’entreprise ne peut facturer au consommateur des frais supérieurs à ceux qu’elle a réellement supportés pour leur utilisation. Pour information, TokoMia permettra dans une version ultérieure de gérer les paiements « par versement bancaire classique ».
Livraison : En principe, la loi oblige l’entreprise à exécuter la commande dans un délai de maximum de 30 jours. Si elle propose un délai réduit (par exemple, 48h en Belgique ou 72h hors de la Belgique), elle est tenue de respecter son engagement. Elle doit fournir ces informations au moment de l’offre à ses clients.
Garantie et SAV : L’entreprise est tenue de fournir une garantie sur les produits qu’elle vend. Dès l’offre du produit, elle doit informer le consommateur du fait qu’il dispose d’un droit de rétractation et des modalités de reprise du produit. De plus, elle doit fournir au consommateur les informations relatives à son service après-vente, à la garantie commerciale et à la procédure à suivre en cas de réclamations ainsi que, le cas échéant, aux procédures extrajudiciaires de règlement des différends éventuellement disponibles.
Conditions générales : Les conditions générales décrivent les conditions applicables à l’achat des produits sur le site. Pour pouvoir invoquer des conditions générales à l’encontre de son client, il faut que ce dernier ait eu la possibilité effective d’en prendre connaissance et de les accepter avant la conclusion du contrat. Si ce n’est pas le cas, les conditions de l’entreprise lui seront inopposables, ce qui signifie que le contrat reste valable, mais sera régi par la loi et les usages, sans tenir compte des clauses contractuelles particulières des conditions générales.
Droit de rétractation : L’entreprise doit informer le consommateur de l’existence de son droit de rétractation dès l’invitation à l’achat. Elle doit également lui communiquer un formulaire type de rétractation et différentes informations relatives au droit de rétractation avant la passation de la commande. Si elle lui donne la faculté de se rétracter en ligne, elle doit lui communiquer une confirmation sur support durable de sa rétractation. L’entreprise doit aussi informer le consommateur que s’il se rétracte, il devra alors supporter les frais de renvoi du bien et supporter un montant proportionnel du service le cas échéant déjà fourni. Dans certains cas, le droit de rétractation ne s’applique pas (c’est le cas par exemple des contenus numérique consommables directement), il faut alors prévenir le consommateur qu’il ne dispose pas du droit de rétractation.
Plaintes et litiges : Dans le cas d’un conflit entre le consommateur et l’entreprise, le client doit d’abord essayer de résoudre le problème en accord avec l’entreprise. En cas d’échec, le client peut faire appel au service de médiation des consommateurs. Ce service peut donner au consommateur des informations concernant ses droits et obligations. Par ailleurs, ce service peut recevoir les demandes pour la résolution des litiges extra judiciaires et éventuellement renvoyer la demande à l’autorité compétente qualifiée pour la résolution des litiges extra judiciaires. Si aucune autre entité compétente n’existe, le service de médiation des consommateurs traitera lui-même la demande. Attention enfin, le site internet de l’entreprise doit comprendre un lien vers la plate-forme européenne de règlement des litiges en ligne : http://ec.europa.eu/odr. Le lien vers cette plate-forme doit être rendu aisément accessible au consommateur. La simple mention de ce lien dans des conditions générales n’est pas suffisante.
Privacy et disclaimer : La politique de vie privée (privacy policy) est le document par lequel l’entreprise fournit à ses clients les informations minimales légales en matière de vie privée (ex. la finalité d’utilisation des données). L’entreprise peut indiquer les mesures volontaires complémentaires qu’elle a éventuellement adoptées. Un « disclaimer » (ou « limitation de responsabilité ») est le document qui décrit les conditions d’utilisation de son site et la limitation de sa responsabilité. Il est conseillé de rendre accessible ces documents depuis chaque page du site via un hyperlien.
Toutes ces pages sont certes importantes et devrons à un moment ou l’autre être présente. Cependant, dans un premier temps, les pages « Conditions générales » et « Privacy » nous semble incontournable. Il serait donc important que ces pages soient disponible dès le début de vos activités sur TokoMia.
Liaison à Stripe
Pour la gestion de vos paiements, nous avons choisi de nous interfacer avec Stripe. Vous devez donc avoir un compte actif sur cette plateforme de paiement pour recevoir des paiements depuis TokoMia.
Pour créer une compte Stripe, aller sur https://dashboard.stripe.com/register
Encodez vos informations de base et sélectionnez un profil « développeur ». Vous allez recevoir un courriel de confirmation. Cliquez sur le lien dans le message puis sur le bouton [Démarrer] pour activé votre compte.
Stripe va alors vous demander un ensemble d’informations relatives à votre activité. N’hésitez pas à contacter les services de Stripe (souvent très réactif) pour toutes questions sur la création de ce compte.
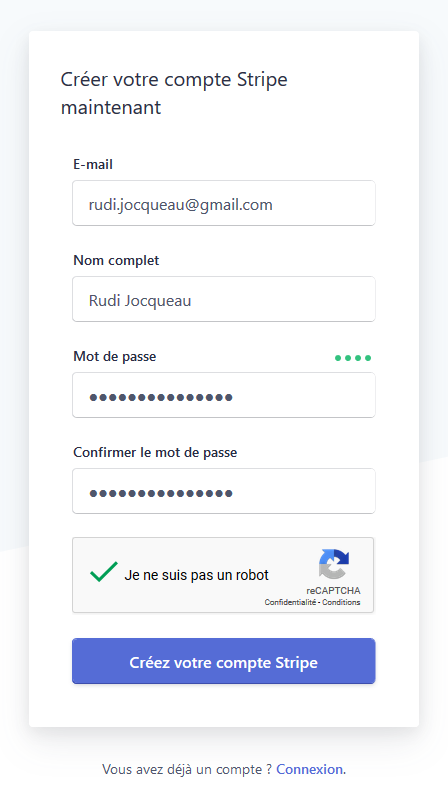
Votre compte étant créé, vous aller maintenant devoir effectuer la liaison entre Stripe et TokoMia.
Celle-ci se réalise en générant des clés d’accès sur Stripe et en les recopiant sur votre espace d’administration TokoMia. Le plus simple est de suivre, étape par étape, la procédure ci-dessous:
2. Cliquez sur « Développeurs »
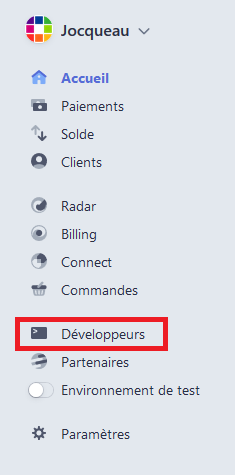
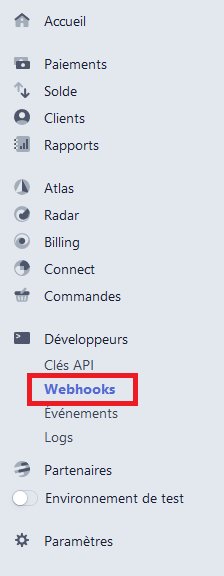
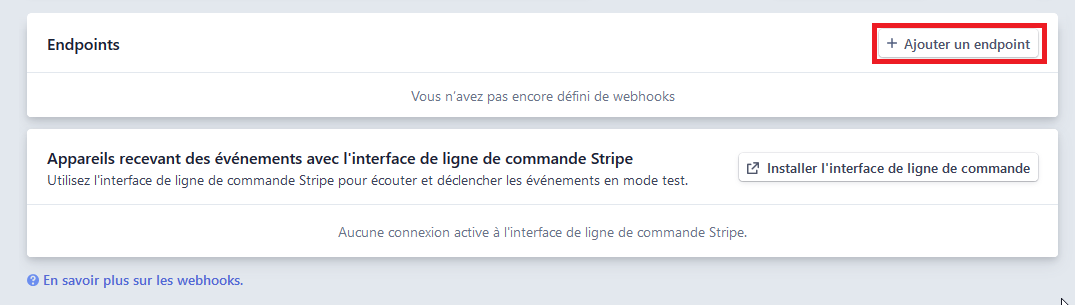
5.
- Dans la zone « URL d’endpoint » indiquez « https://services.tokomia.com/webhook/stripe/ » suivi de votre numéro d’utilisateur TokoMia. Cette adresse est présente sur l’onglet paiement du menu paramètres sur l’espace d’administration.
- Sélectionnez la dernière version.
- Dans « Evénements à envoyer », sélectionnez « payment_intent.succeeded »
- Cliquez ensuite sur « Ajouter un endpoint »
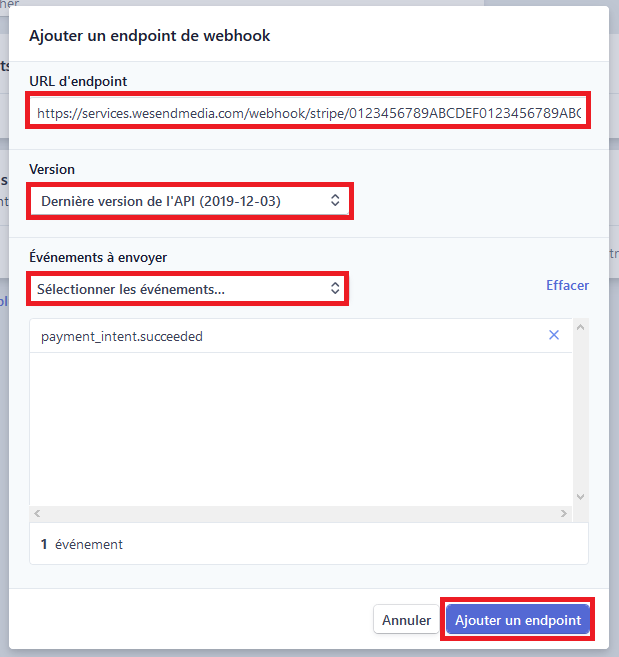
6. Cliquez sur « Clés API »
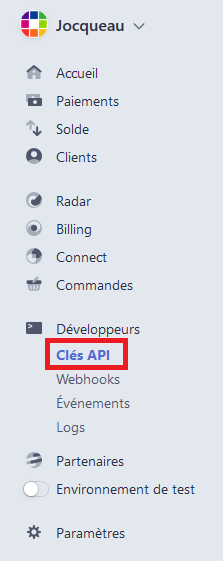
7. Cliquer sur « Créer une clé limitée »
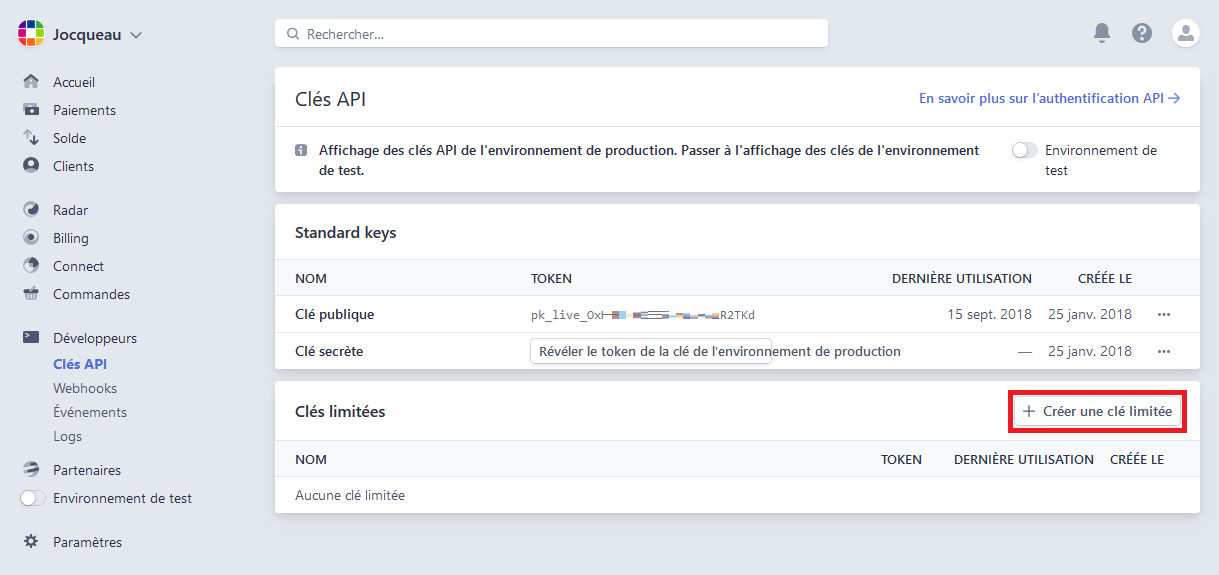
8. Création de la clé
- Indiquez le nom « TokoMia »
- Autorisez les différentes ressources en « Ecriture » (toutes les ressources doivent être autorisée)
- Cliquez sur « Créer une clé »
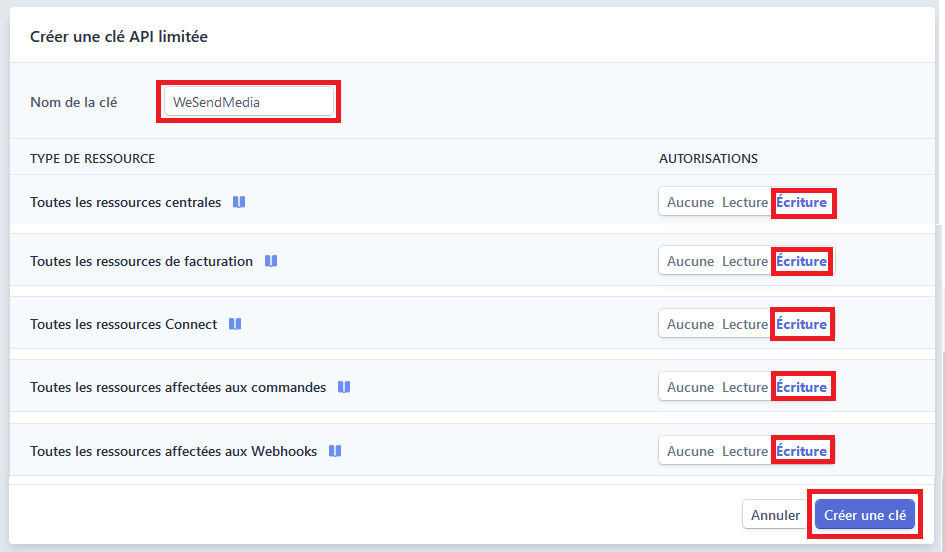
9. Pour visualiser une clé, cliquer sur …
10. Récupérer les clés « publique » et « limitée » et copiez-les, il s’agit des clés de production à ajouter sur la plateforme WeSendMedia.
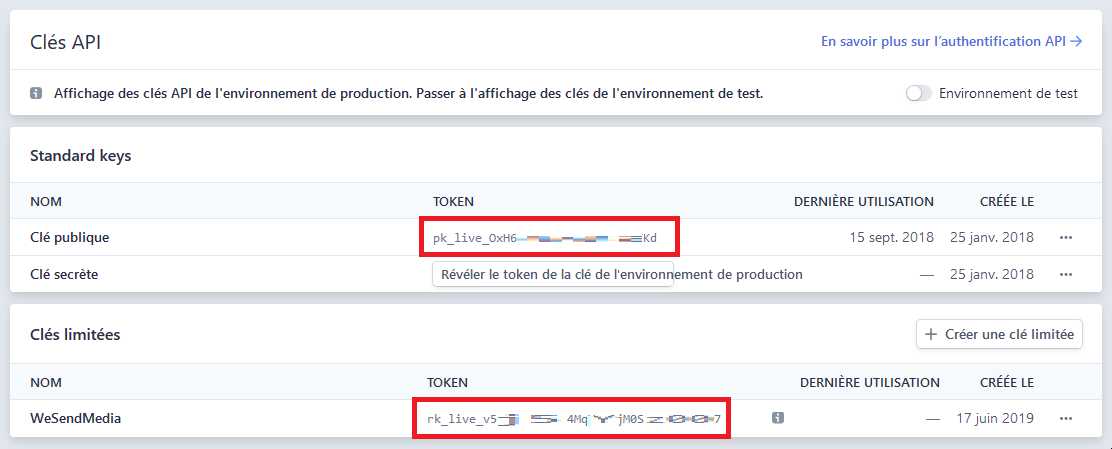
11. Cliquez sur « Environnement de test » pour visualiser les informations liées à un environnement vous permettant de tester les paiements sans réellement les effectuer.
12. « Créer une clé limitée » comme vous l’aviez fait à l’étape 5.
13. Récupérez les clés « Publique » et « limités de l’environnement de test et copiez-les afin de les ajouter à TokoMia.
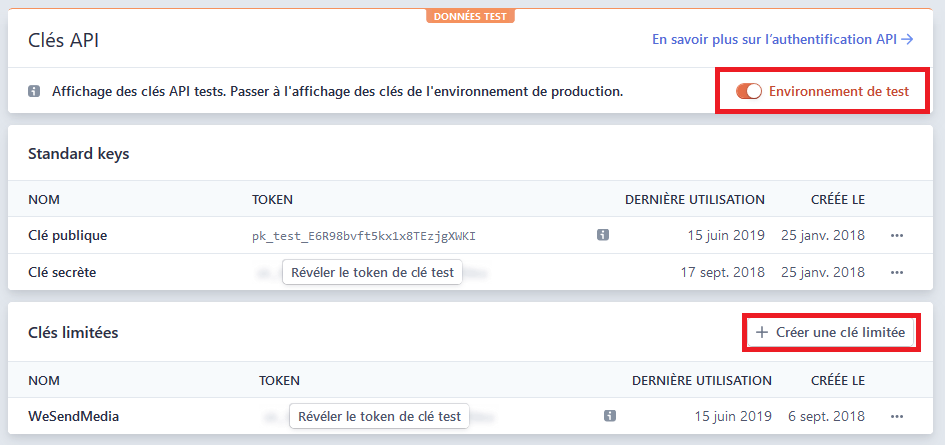
14. Aller sur l’espace d’administration de TokoMia (https://admin.tokomia.com) et connectez-vous. Dans le menu « Paramètre », onglet Paiements, recopier les clés API Stripe.
Remarque:
- N’oubliez pas de cliquer sur « Sauvegarder » après avoir encodé les clés.
- Lorsque la case à cocher « Activer le mode TEST » est cochée, les paiements utiliseront vos clés de test sinon, ils utiliseront celle de production. Faites toujours un test avec de placer une page ou un frame en « production ».
- Ne donner jamais vos clés limitées à personne. Elle pourrait être utilisée à mauvais escient afin d’effectuer des transferts sur / de votre compte. Si vous pensez que la clé pourrait être usurpée, supprimez-la et créez en une nouvelle. La clé limitée « TokoMia » ne doit servir que pour le lien avec notre application, créez-en une autre pour chaque application.
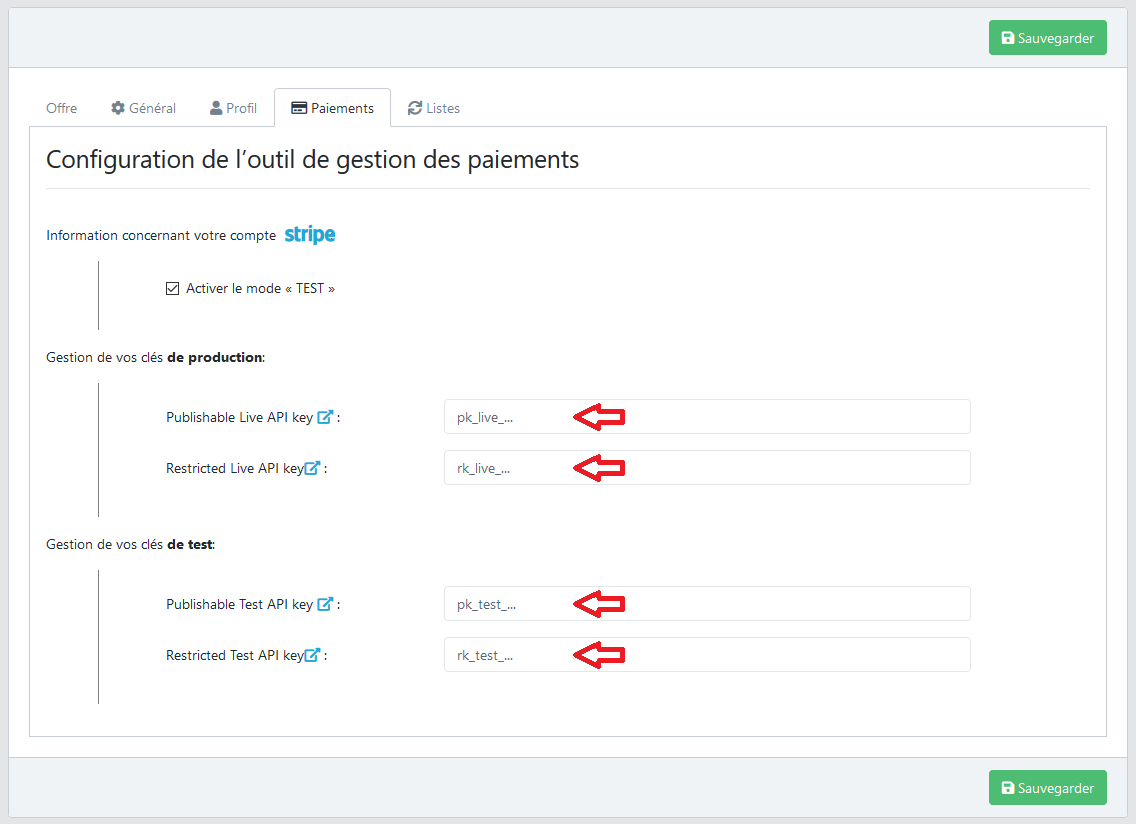
Liaison à Telegram
Telegram Messenger est une application de messagerie instantanée sécurisée hébergée sur le cloud. Plus de 500 millions de personnes utilisent cette application gratuite qui est disponible sur smartphone (Android, iOS et Windows Phone) ainsi que sur ordinateur (Windows, macOS et Linux) et en tant qu’application web. Les utilisateurs peuvent échanger des messages, photos, vidéos et documents sans limite de taille. Il est aussi possible d’envoyer des messages chiffrés de bout en bout qui ne sont pas stockés sur les serveurs de Telegram.
L’outil offre la possibilité de développer des robots, une sorte d’utilisateur virtuel. Nous avons donc construit notre Bot. C’est avec celui-ci que vous allez converser pour relier TokoMia et Telegram.
1. Recherchez « TokoMiaBot » dans les utilisateurs Telegram
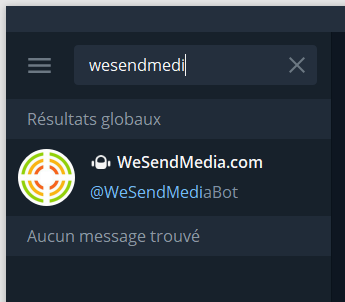
2. Sélectionnez-le et cliquez sur le bouton « Démarrer » dans le bas de l’écran.
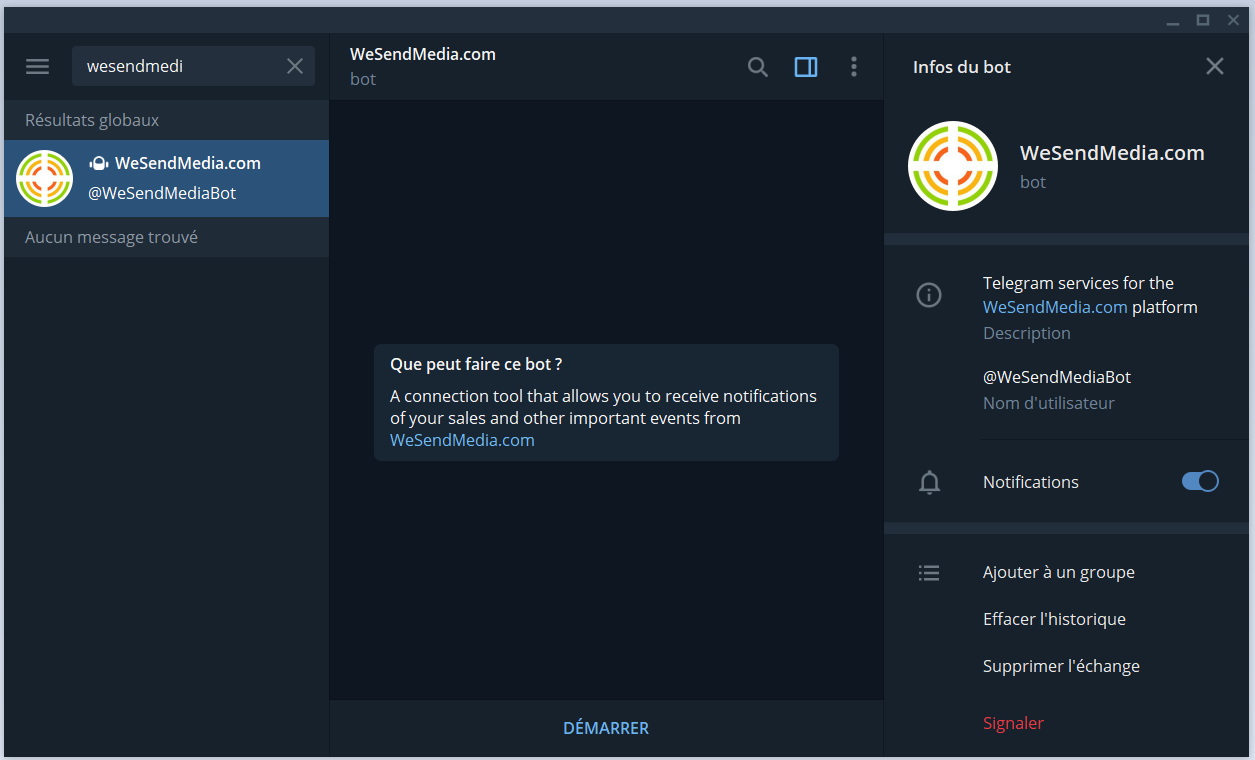
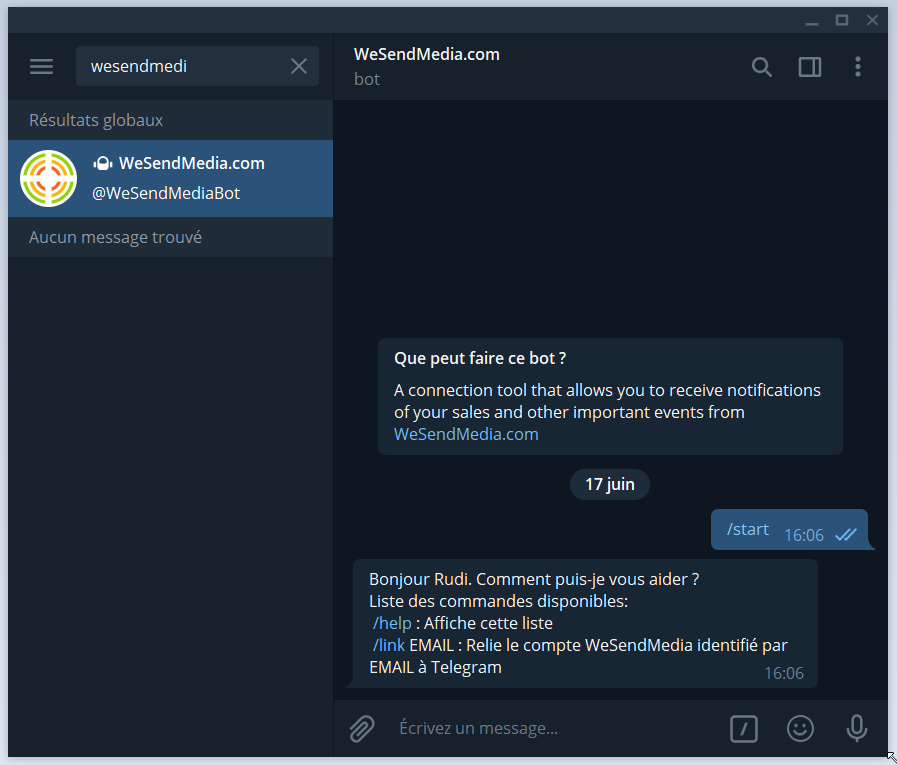
4. Envoyez au robot le message /link suivi de l’adresse email avec laquelle vous êtes connecté à TokoMia. Le robot va alors vous envoyer un email de confirmation.
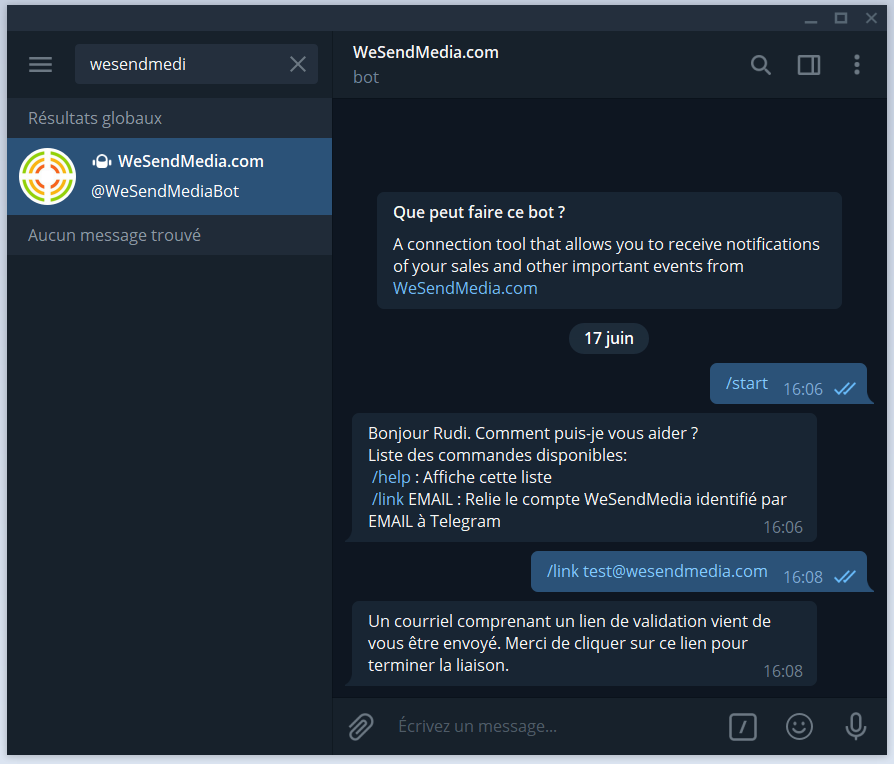
5. Dans le mail de confirmation, cliquez sur « Lier TokoMia et Telegram ».
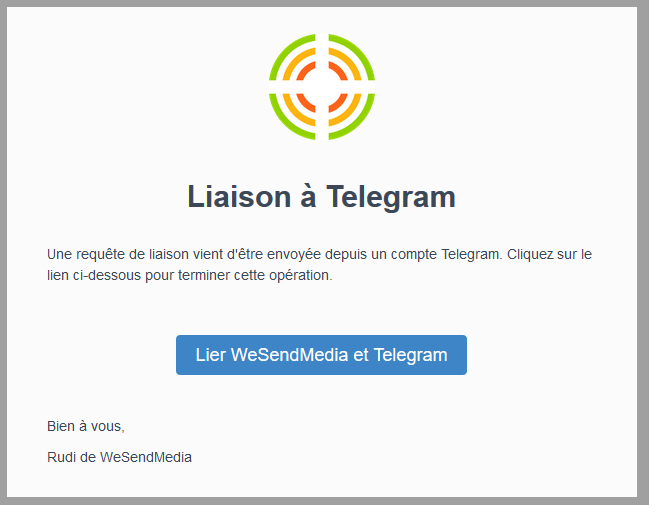
6. La liaison entre Telegram et TokoMia est maintenant effective. Une notification vous est envoyée sur le chat.
Vous recevez sur Telegram les notifications importantes liées à votre compte. Vous pouvez également configurer TokoMia pour vous envoyer des messages Telegram lorsqu’une vente a été conclue.
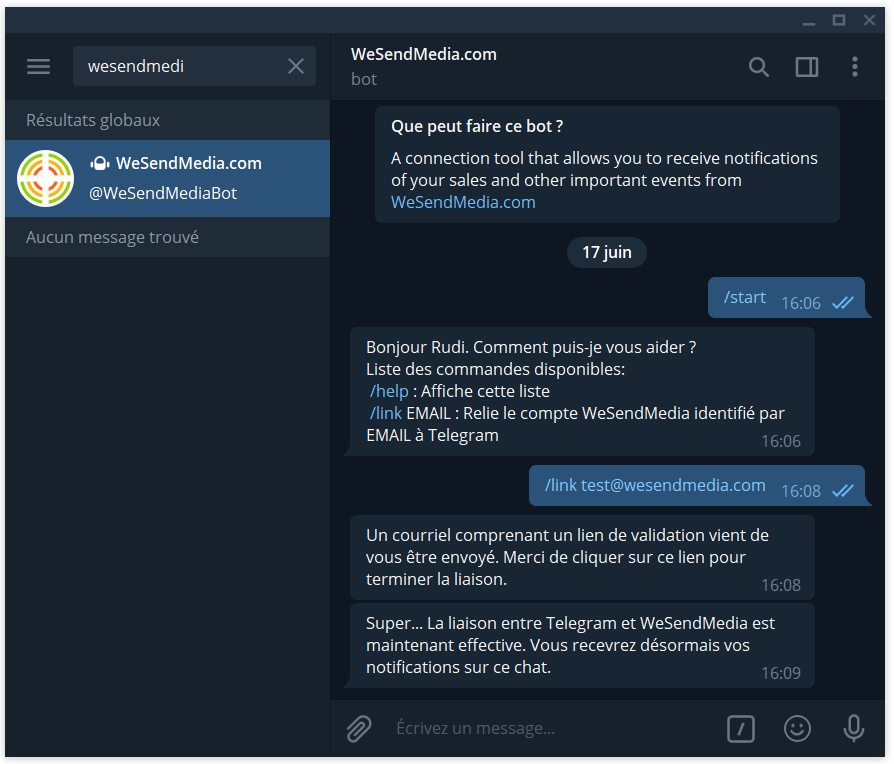
Gestion des articles
Création d’un article
Les articles sont les briques de base de votre espace de distribution et de vente en ligne. C’est aussi bien un article physique que vous vendez comme une vareuse ou un livre, qu’une réservation de place pour un souper ou une vidéo en ligne que vous diffusez contre la capture d’information.
Pour créer un article, rien de plus simple: cliquer sur « articles » dans le menu de votre espace d’administration.
Une fenêtre de configuration de l’article s’affiche alors. Celle-ci comprend trois onglets:
- Général: l’ensemble des informations de base et le contenu de l’article
- Affichage: les informations et descriptifs de vente de l’article
- Actions: les information liée aux actions commerciales liées à l’article (suivez ce lien pour découvrir comment ajouter une action de vente)
Remarque: n’oubliez pas de sauvegarder régulièrement votre article en cours de rédaction.
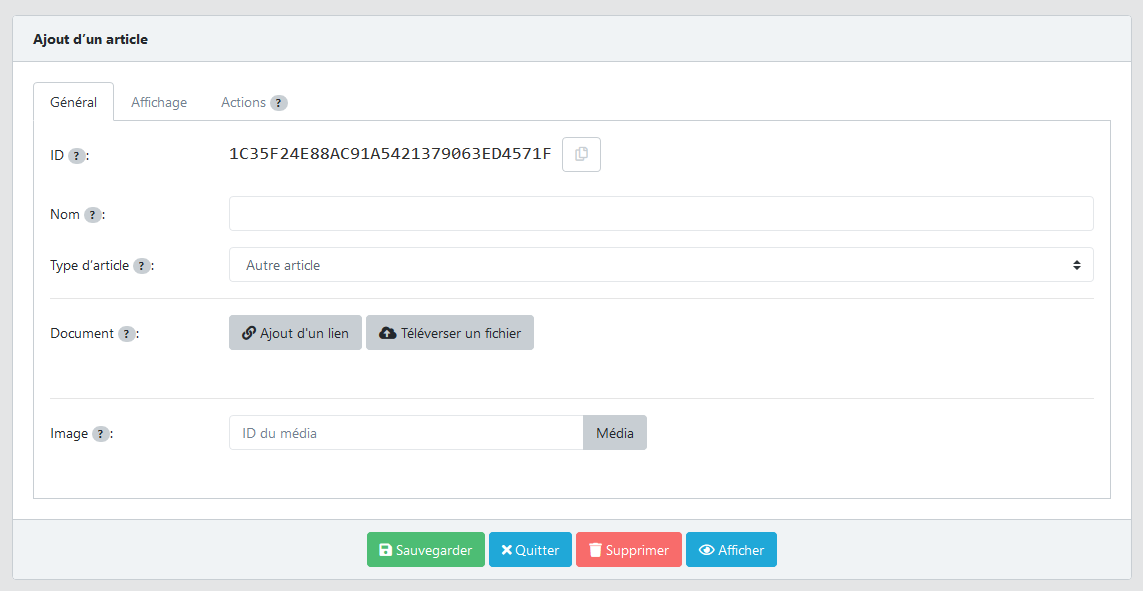
ID: Il s’agit de l’identifiant interne de l’article. Vous pouvez utiliser celui-ci comme clé d’accès dans un outil de comptabilité lorsque vous exportez vos ventes.
Nom: C’est un nom interne de l’article, utilisez ici un nom vous permettant de retrouver facilement l’article.
Type d’article: Il y a plusieurs types possibles, certains ouvre l’accès à des informations complémentaires à configurer liées à la nature même de l’article:
- Document numérique: un document ou un ensemble de documents téléchargeable (.pdf, vidéo, son…)
- Livre: qu’il soit physique ou numérique (un onglet de configuration spécifique s’ouvrira pour définir le livre en détail: titre, auteur, éditeur, isbn…)
- Place: Ticket d’accès à un événement, une formation, un spectacle… (un onglet de configuration spécifique s’ouvrira pour définir entre autre les lieu et dates de l’évènement.
- Autres: Tout autres types d’article.

Document: Ajouter ici les documents liés à l’article. S’il s’agit d’un article numérique, il s’agit d’ajouter l’ensemble des documents composant l’article lui-même (les vidéo, les images…). Sinon, il s’agit peut-être de documents annexes comme un plan d’accès, une notice technique, un résumé, un bonus… Vous pouvez soit ajouter les documents en les téléversant (ils sont alors sauvegardés sur nos serveurs et font partie de votre quota disque) soit ajouter un lien (une url) vers un document stocké quelques part sur internet (il ne prend alors rien comme espace disque puisqu’il n’est pas sauvegarder sur nos serveurs).

Image: En cliquant sur [Média], vous ajouterez ici, depuis la bibliothèque, l’image principale représentant l’article.

Les deuxièmes onglets « Affichage » permet de configurer la présentation commerciale de votre article.
Communication avec le client:
- Langue: Il s’agit de la langue d’échange avec le client ainsi que la langue de sortie de la page concernant l’article. Actuellement, WeSendMedia permet de communiquer en français ou en anglais avec votre client. D’autres langues sont néanmoins à l’étude, merci de revenir vers nos services pour toutes questions à ce sujet.
Description principale:
Il s’agit de la description commerciale de d’article présenté. Cet onglet sera ouvert par défaut et sera affiché en premier sur la page.
- Libellé: Il s’agit du titre de l’onglet de présentation, par exemple « Description »
- Texte: Indiquez ici le contenu de votre description. Celui-ci est important pour l’indexation de votre article par les moteurs de recherche. Soyez complet mais pas trop long, il est parfois plus utile de créer des onglets complémentaires pour décrire l’article.
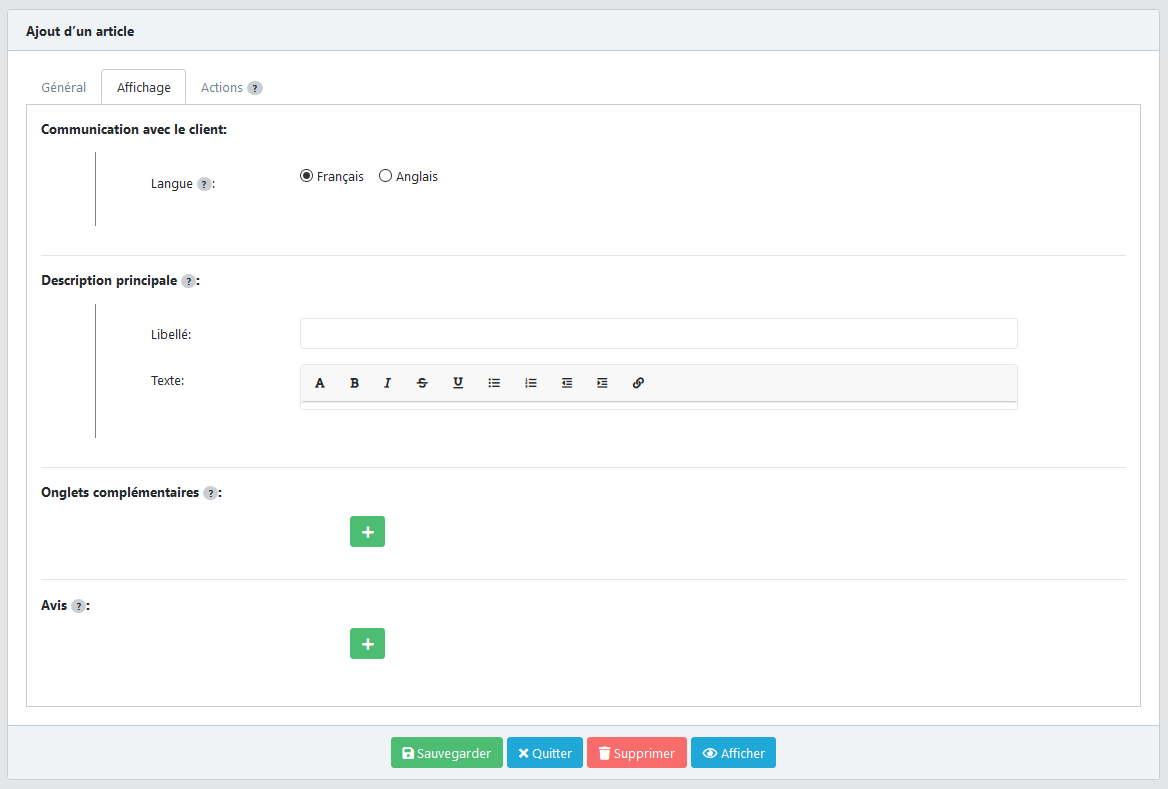
Onglets complémentaires:
Cliquez sur [+] pour ajouter un nouvel onglet et définissez son titre (libellé) et son contenu (texte). Vous pouvez ajouter autant d’onglet que vous jugez nécessaire pour présenter votre article. Ils s’afficheront dans l’ordre que vous avez défini.
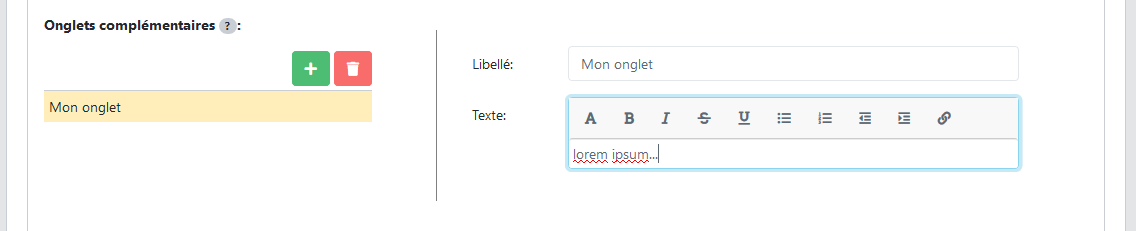
Avis:
Cliquez sur [+] pour ajouter un nouvel avis. Ils seront affichés les uns en dessous des autres dans le dernier onglet.
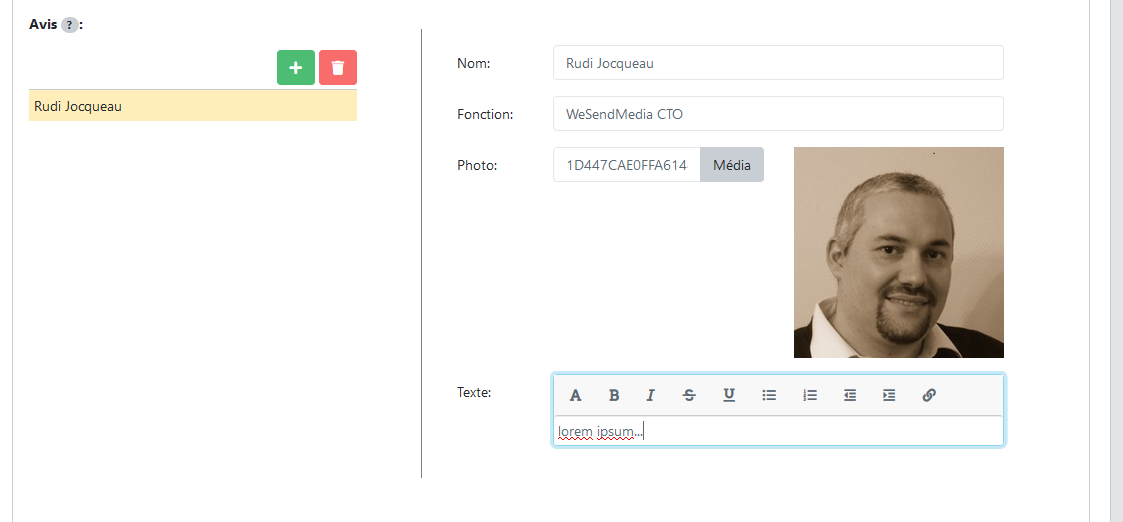
Ajout d’une action de vente
Dans la configuration d’un article, le deuxième onglet permet de définir les actions commerciales pour la vente ou la diffusion de l’article.
Vous pouvez en définir plusieurs et plusieurs peuvent être actives en même temps. C’est dans cette partie que vous allez configurer l’accès au produit, son prix et les événements qui doivent se déclencher en cas de vente.
Cliquez sur [+] pour ajouter une nouvelle action. Vous pouvez supprimer une action, tant qu’elle n’a pas encore généré de vente effective, en cliquant sur la poubelle.
L’onglet Général
Cette onglet regroupe les informations de base pour la vente:
- Nom: Nom, non-publié de l’action. Par exemple: « Vente flash de Noël »
- Design de page: Sélection le format de la page présentation de cette action
- ID: Identifiant de l’action de vente. C’est grâce à ce numéro que vous pourrez relier l’action à vos ventes et appeler les pages automatiquement générées.
- URL de la page: Tokomia génère dynamiquement une page pour chaque action commerciale.
- WordPress code: Shortcode WordPress que vous pouvez placer n’importe où sur une page lorsque l’extension TokoMia est installée dans votre environnement WP.
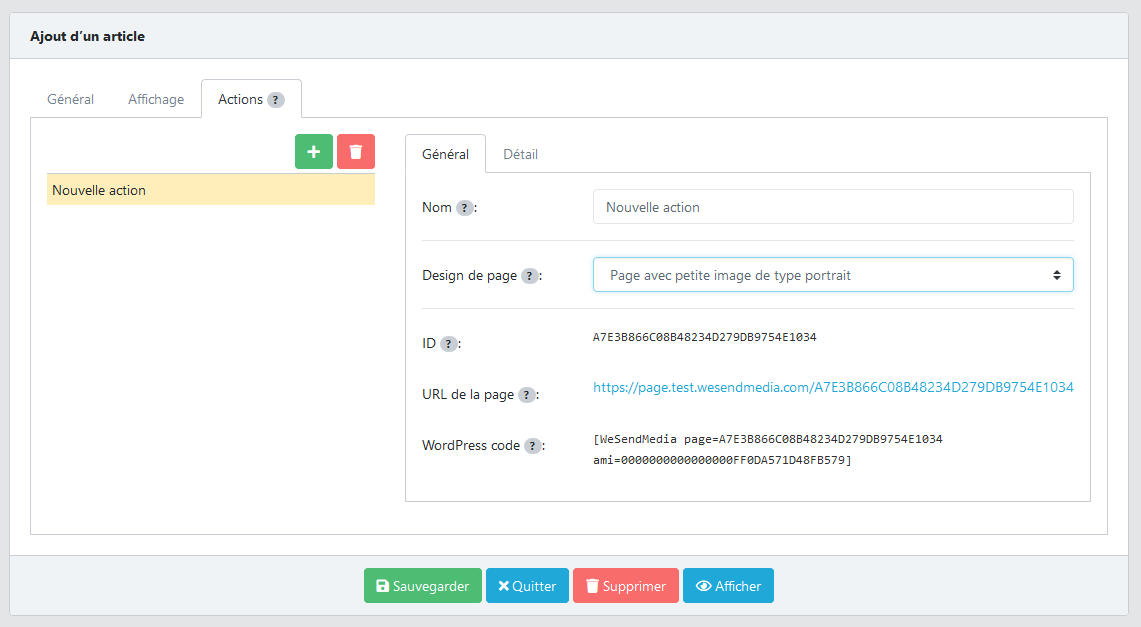
L’onglet « Détail »
Action clôturée: Lorsqu’une action a générer des ventes, elle ne peut plus être supprimée. Cochez cette case si votre action n’est plus active. Dans ce cas, elle sera redirigée vers une éventuelle « Action de redirection ».
Action limitée dans le temps: Si votre action est limitée pour une période bien précise, spécifiez-en ici les dates et heures de début et de fin. En dehors de cette plage, elle sera redirigée vers une éventuelle « Action de redirection ».
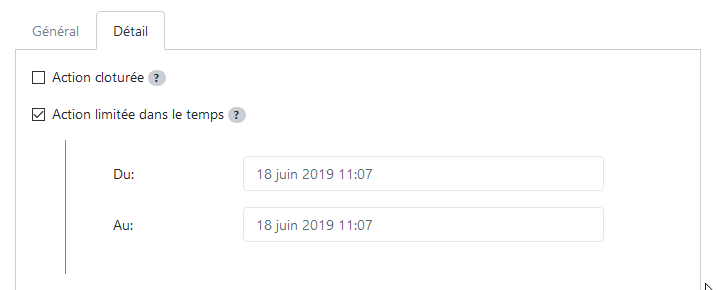
Limiter le nombre de téléchargement: Par défaut, l’utilisateur peut télécharger autant de fois qu’il le désire les documents qui composent l’article. Lorsque vous cochez cette case, vous avez la possibilité de définir le nombre maximum de fois où les documents numériques pourront être téléchargés.
Limiter la durée du téléchargement: Dans la même philosophie que la limitation en nombre, vous pouvez ici définir un laps de temps pendant lequel le téléchargement sera autorisé après l’achat.
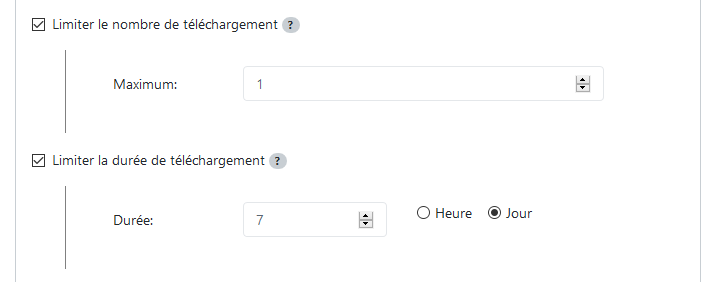
Accès après paiement: Ne cochez pas cette case s’il s’agit d’un article gratuit. Sinon, c’est ici que vous allez définir le prix de votre article. Vous définirez le prix hors TVA et le taux de TVA.
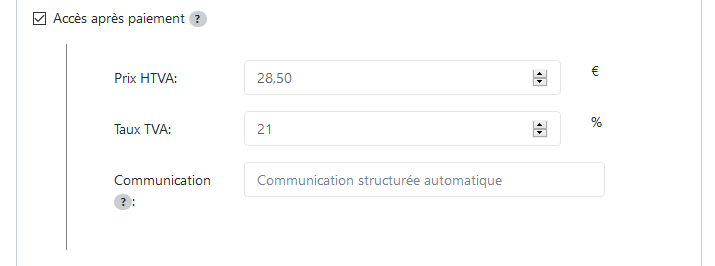
Frais de livraison: Définissez ici les éventuels frais de livraison. Encodez d’abord les prix par défaut (reste du monde). Vous pouvez ensuite définir les exceptions, c’est-à-dire les pays où ces frais sont différents. Vous n’arrivez pas à encoder vos frais de livraison avec ce modèle ? Contactez nos services afin que nous analysions ensemble comment améliorer nos fonctionnalités.
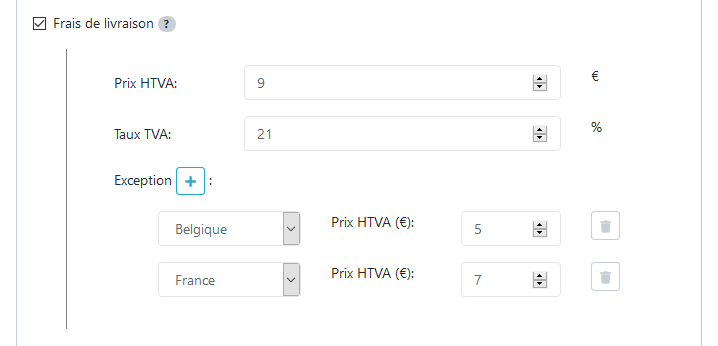
Demande d’informations complémentaires: Par défaut, lors d’une commande, seule une adresse courriel valide est demandée. Si vous désirez demander d’autres informations au client (de manière optionnelle ou non), indiquez-le dans cette zone.
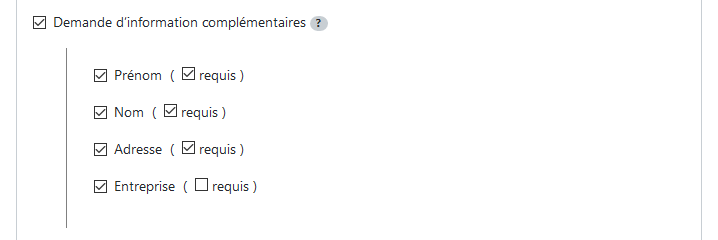
Conditions générales: Cochez cette case si vous désirez que l’acheteur valide vos conditions générales de ventes lors d’un achat. Il ne pourra passer commande qu’après avoir cochez la case « J’ai lu et j’accepte les conditions générales ». Ce message propose un lien vers l’url de la page définie dans la partie « Configuration – Paramètres – Général – Information légales – Conditions générales ».

Gestion des emails: Vous avez deux possibilités pour la gestion des emails: soit vous sélectionner l’utilisation des mails génériques (il s’agit de message automatique pour l’appel à la validation de la commande et la confirmation de l’achat). Soit vous pouvez définir vos propres modèles d’emails dans l’espace « Configuration – Emails ».
- Expéditeur: Encodez ici l’adresse depuis laquelle les emails à destination de vos clients seront envoyés. Laissez cette zone vide si vous souhaitez que le message soit envoyé depuis votre adresse utilisateur. Attention, si vous utilisez vos propres modèles de mails, l’adresse définie dans ceux-ci sera naturellement utilisée.
- Email info paiement: L’email de demande d’information et de paiement sera envoyé à l’utilisateur si l’on désire obtenir des informations complémentaires et/ou si l’action est liée à un paiement. En cas d’utilisation d’un modèle, il devra obligatoirement contenir un content tag #UrlData# qui sera remplacé par un lien vers le formulaire de saisie et de commande.
- Email de confirmation: Il s’agit de l’email final de confirmation qui sera envoyé à l’utilisateur à la fin de l’action. En cas d’utilisation d’un modèle, il devra contenir un content tag #UrlData# qui sera remplacé par un lien de téléchargement et de visualisation de l’état de la commande.
- Liste de diffusion: Indiquez ici le nom de la liste de diffusion dans laquelle l’email de l’utilisateur sera ajouté lors du processus d’action. Utilisez de préférence un nom simple composé de lettre et de chiffre, surtout si vous synchronisez vos listes.
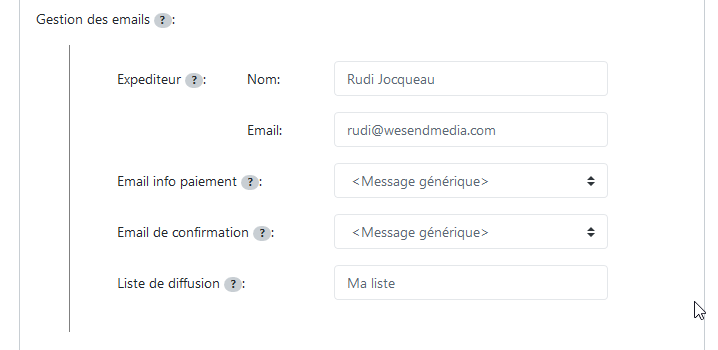
Action de redirection: Une page blanche s’affiche lorsque l’action n’est pas disponible (par exemple si elle est clôturée ou hors d’une limite dans le temps) sauf si vous définissez ici une action de redirection. Cette fonctionnalité est utile pour rediriger le trafic vers une offre similaire si l’article n’est plus disponible ou si une action n’est plus valide car hors délais.
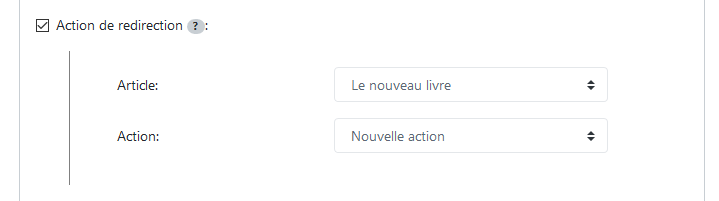
Actions post-validation: Comme le nom l’indique il s’agit des événements qui seront déclenché lorsqu’une action a été validée (par exemple on commande est transmise). Plusieurs actions peuvent être déclenchées simultanément:
- Envoyer un email à: indiquer ici l’adresse email où sera envoyé une notification de vente. Laissez cette zone libre si vous ne souhaitez pas envoyer de notification par email.
- URL Webhook: Si vous désirez relier automatiquement votre logiciel de gestion et TokoMia, entre ici l’URL qui sera appelée par notre système lorsqu’une commande sera effective. N’hésitez pas à contacter nos services pour plus d’information au sujet des Webhook.
- Telegram: Il est possible d’envoyer une notification sur votre compte de messagerie instantanée Telegram. C’est d’ailleurs le moyen le plus rapide pour être averti d’une commande! Visitez cette espace pour effectuer facilement la liaison entre TokoMia et Telegram.
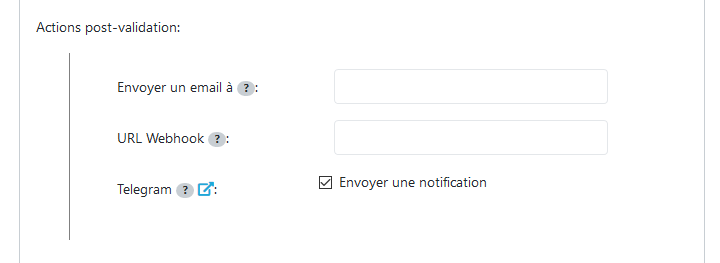
Configuration d’une vignette de vente
Une vignette de vente est un petit cadre affichant l’image, le titre et le prix d’une action de vente d’un article. Un clic sur ce cadre redirige directement vers la page liée à cette action commerciale.
Le troisième onglet de la configuration d’une action de vente permet de configurer cette vignette. Par défaut, le titre de la vignette est le nom de l’article, mais vous pouvez ici choisir un titre plus percutant.
Enfin, un short code WordPress est lié à cette vignette de sorte que vous pouvez afficher celle-ci directement sur votre site.
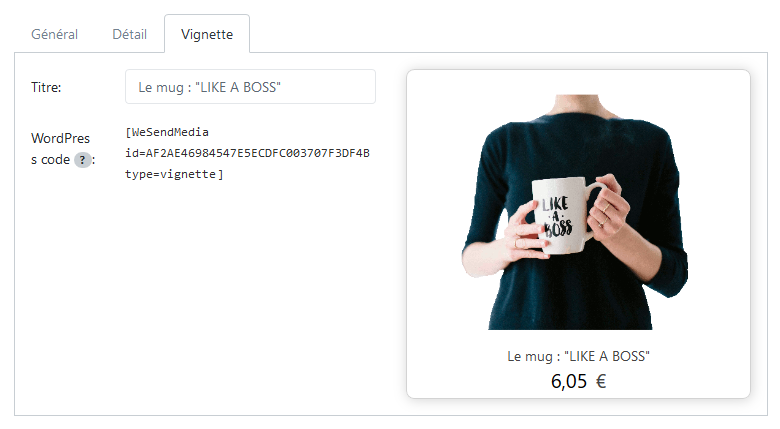
En plus de l’extension WordPress pour l’intégration des vignettes dans votre site, il existe une librairie Javascript très simple d’utilisation.
L’exemple ci-dessous est très facilement transposable. N’hésitez pas à contacter nos services pour plus d’info…
<!DOCTYPE html>
<html>
<head>
<title>TokoMia: Exemple d'intégration de vignette</title>
<meta charset="UTF-8">
<meta name="viewport" content="width=device-width, initial-scale=1.0">
<style>
.Vignette { width: 300px; margin: 20px auto; }
</style>
</head>
<body>
<div id="MaVignette" class="Vignette"></div>
<script src="https://cdn.wesendmedia.com/jquery/js/jquery.min.js"></script>
<script src="https://services.wesendmedia.com/client/js/wsm.min.js"></script> <script>
$(function(){
WeSendMedia.Vignette.Show({
id: "E5D3C2728F8172C1C7F51EC8255C4DFD", // ID de l'action commerciale
selector: "#MaVignette" // Selecteur CSS du lieu de la/les future(s) vignette(s)
});
});
</script>
</body>
</html>
Création d’un catalogue
Un catalogue est une liste de vignettes, celui-ci s’affiche de manière responsive, les vignette les unes à côté des autres.
Un short code WordPress et une URL propre est lié à ce catalogue de sorte que vous pouvez afficher celui-ci directement sur votre site.

Pour configurer un catalogues, allez dans l’onglet « Catalogues » du menu principal. Vous avez la possibilité de créer ou d’éditer un catalogue.
Afin d’identifier simplement celui-ci, vous avez la possibilité de définir un Label.
Un catalogue possède son propres ID, l’url de la page et le code WordPress liée sont affichés.
Cliquez sur « + » pour ajouter les vignettes liées à ce catalogue. Pour la configurer il suffit de définir l’article et l’action de vente liée.
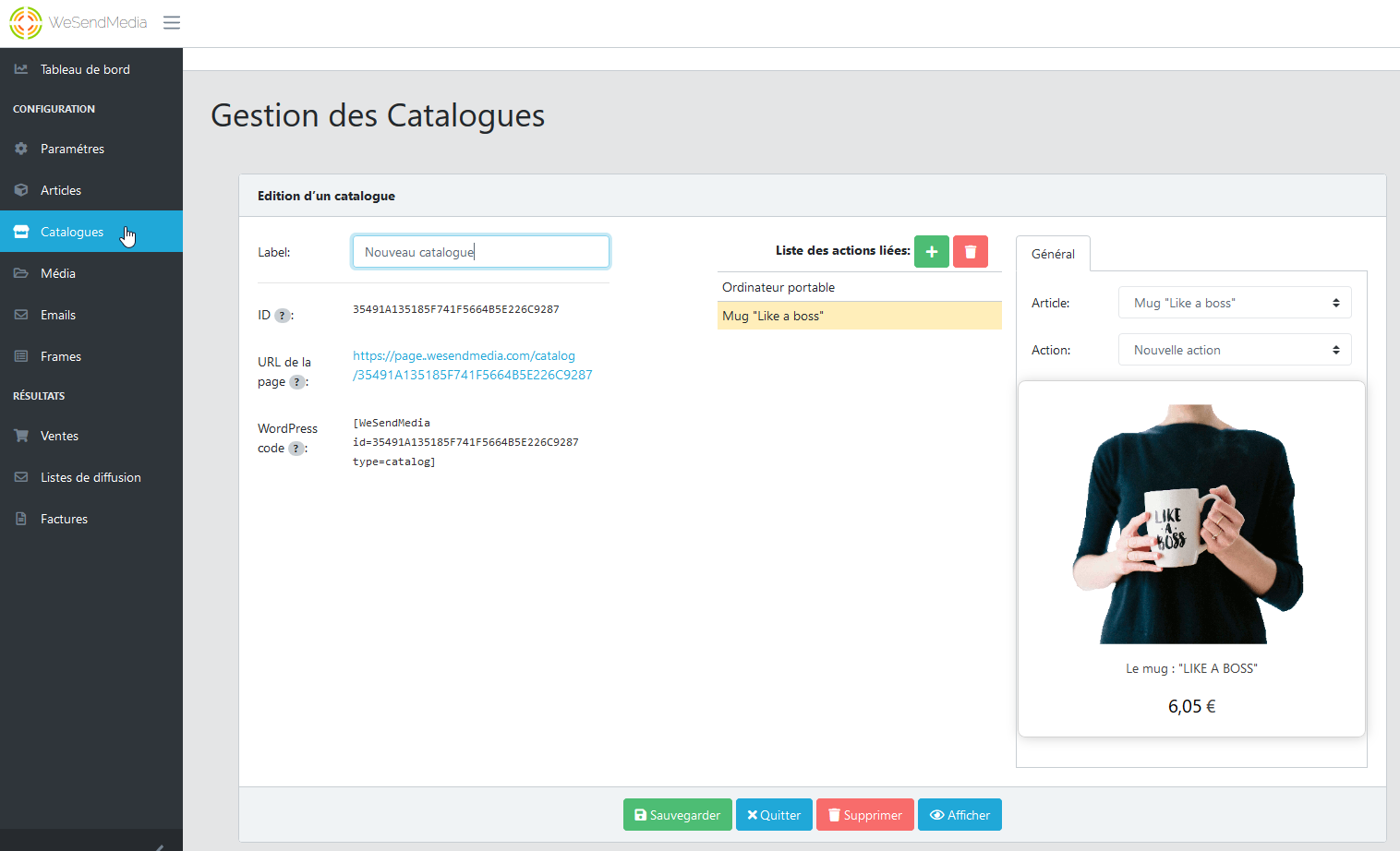
Visualisation des résultats
Résultats des ventes
Pour visualiser et exporter les résultats de vos ventes, il suffit simplement d’aller dans le menu « Résultat – Ventes ».
Sélectionnez dans le liste présente dans le coin supérieur droit, l’action commerciale souhaitée et les ventes s’affiche instantanément dans la liste en dessous.
Vous avez la possibilité d’exporter les données en cliquant sur le bouton [Exporter]. Il y a deux formats d’exportation:
- CSV: ou séparateur « ; ». Il s’agit du format habituellement utilisé par les tableurs comme Excel ou LibreOffice.
- JSON: JavaScript Object. Si vous souhaiter coupler vos ventes avec une autres applications web.
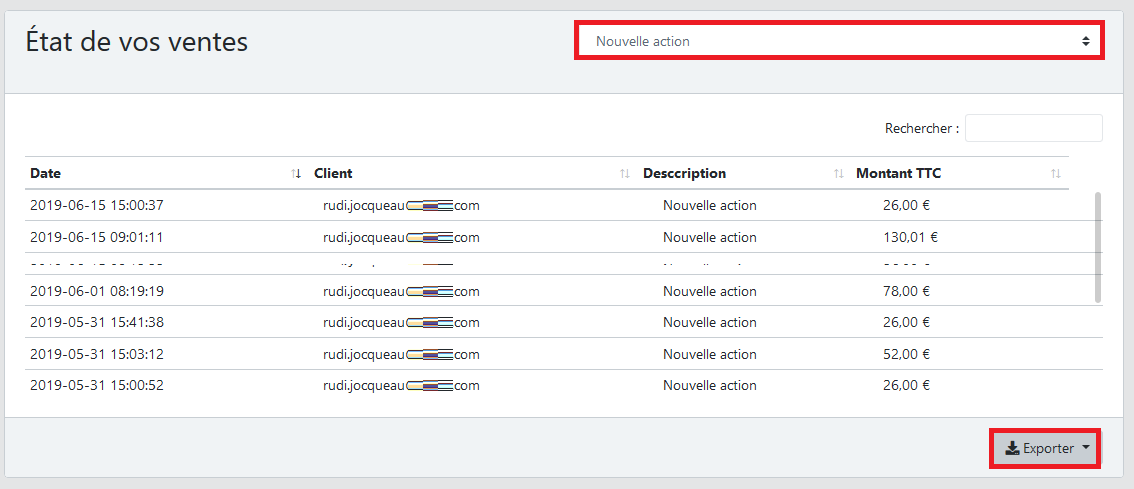
Liste de diffusion
Sélectionnez dans le liste présente dans le coin supérieur droit, le liste souhaitée et les résultats s’affichent instantanément dans la liste en-dessous.
Vous avez la possibilité d’exporter les données en cliquant sur le bouton [Exporter]. Il y a deux formats d’exportation:
CSV: ou séparateur « ; ». Il s’agit du format habituellement utiliser par les tableurs comme Excel ou LibreOffice.
JSON: JavaScript Object. Si vous souhaiter coupler vos listes avec d’autres applications web.